How to integrate a live Power BI report in your PowerPoint presentations
24 April 2023Power BI reports can be easily integrated into PowerPoint presentations. In this brief blog post and instruction video, MI&S Project Consultant Emre Ozden shows you how. It will take you only five minutes to learn how to add a full Power BI report to your PowerPoint presentation without losing interactivity.
How to integrate a live Power BI report in your PowerPoint presentations
Power Point Integration
I'm sure many of you can relate to this scenario: at the end of a reporting period, when all the information has been gathered, there is often a rush to copy and paste graphics into PowerPoint to create a reporting deck, which can be time-consuming.
Thankfully, there is a solution that allows you to integrate a full Power BI report into PowerPoint while retaining interactivity. This means:
- using the filters on the filter pane
- using the cross-filter or cross-highlight functionality
- using the drill through functionality
Alternatively, you can choose to import visuals individually, giving you the flexibility to place visuals and comment boxes wherever you want on the slide.
When the interactivity is not needed, you can simply switch it off and turn it back on, when it is.

How to connect PowerPoint to Power BI
Steps:
- Open PowerPoint and navigate to the insert tab
- Look for the Power BI icon and select!
If there is no Power BI add-in shown on the insert tab, you can look for it using the “Get Add-ins” button. Look for the Power BI add-in and add it to PowerPoint. After the installation, the add-in should be visible under “My Add-ins”.
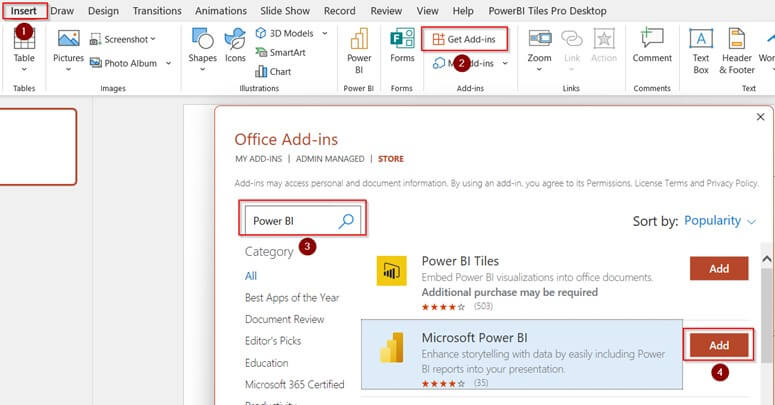
Connecting to a full report
When selecting the Power BI icon in PowerPoint, the following screen will appear. What we need to do here is to paste the link of the Power BI report and hit “Insert”
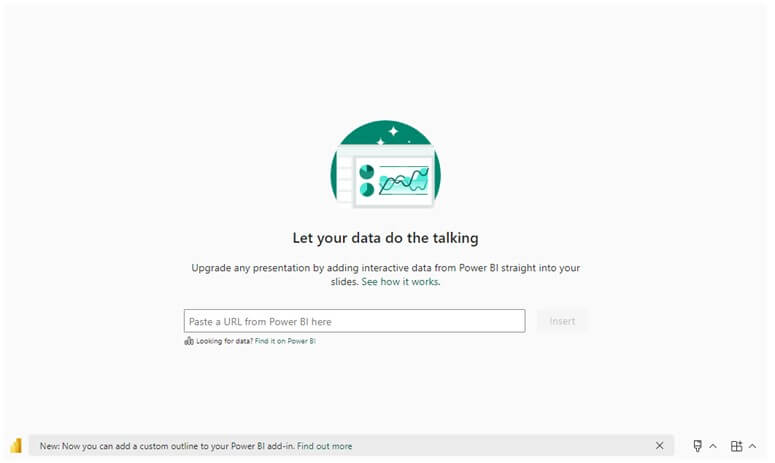


Once inserted, your Power BI report will be visible on the PowerPoint slide with all reporting functionalities active.
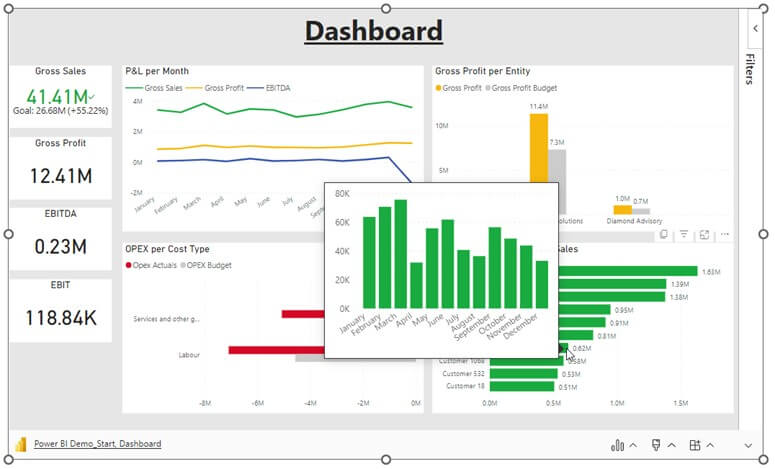
Connecting directly to one visual
Steps:
- Navigate to the Power BI Report and select the visual.
- Select more options
- You will find under the Sharing options, the option to copy the link to that visual
- There is also an option to share it to PowerPoint. Each time, this will open a new PowerPoint application and is not a user friendly way of working when building a reporting deck.
- Select the Power BI add-in again in PowerPoint and paste the link that you have copied
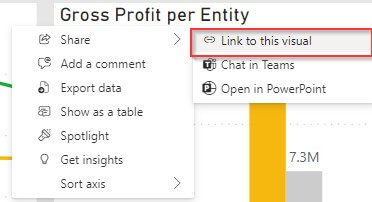
The visual will be added to the PowerPoint slide and can be resized. This will give you the opportunity to fully customize your PowerPoint slide.
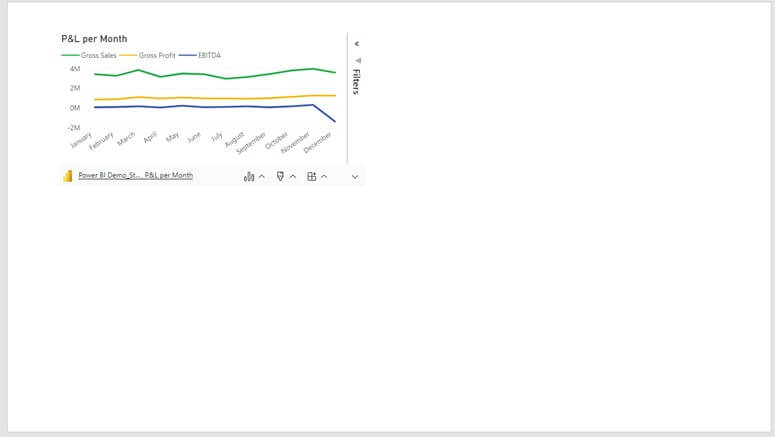
Other possible actions
Below the visual, a bar with some icons appears.

- Data Options: Show or hide the filter pane.
- Data Insights: This will generate a text box analyzing the values in the visual
- Refresh to get the latest information
- Reset: When filters are placed, this will reset the visual to its original position
- Outline: Add or remove outlines
- Add-in options
- Clear data: Start from scratch where you need to insert a new link
- Learn: Will show some tips
- Collapse the toolbar: This will minimize the toolbar
- Link to Power BI Service: Will let you navigate to the report in Power BI Service.
On the top right corner of the visual, you can find a menu with other actions.
The main important actions within this menu are:
- Reload: This has the same functionality as Refresh
- Show as Saved Image: This will break the interactivity of the report. To reactivate it, simply select it again.
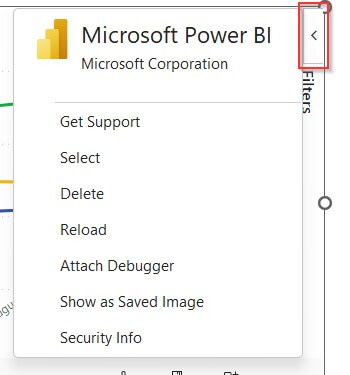
Conclusion
The Power BI integration with Power Point can be a very useful and powerful tool to reduce repetitive work and to increase the interactivity of your slide deck. Users will get more time in focusing on their numbers and do some proper analyzes when needed.
Using the several action buttons, users can customize their reporting decks to their own needs.
More information can be found following this link.
Header Image by rawpixel.com on Freepik
Related content
-
Article
How data management enables faster, better decision-making across the organization
-
Event
Webinar: How to deal with common challenges in your data management
-
Event
Webinar: How to become more data-driven using Microsoft Fabric & Aimplan
-
Blog
From spreadsheets to smart insights: can AI in financial reporting really eliminate manual reporting in Finance?
-
Article
Empowering controllers with data engineering skills: a new financial era
-
Reference case
Power BI drives a reporting transformation at a global industrial group
-
Career as Consultant
Junior Consultant Public Procurement | Public Sector
-
Career as Consultant
Junior Finance Consultant | Public Sector
-
Career as Consultant
Medior Finance Consultant | Public Sector
-
Career as Consultant
Senior Finance consultant | Public sector
-
Career as Consultant
Medior Consultant Public Procurement | Public Sector
-
Career as Consultant
Senior Consultant Public Procurement | Public Sector